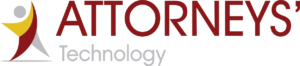QuickBooks® has a built in feature that allows you to create a copy of QuickBooks® that you can give to your Accountant called, aptly enough, the Accountants Copy. You send the Accountants Copy to your accountant so that they can work on it making journal entries and end-of-year changes. Meanwhile you can continue to use your company file to do your daily business.
It works by creating what is called a dividing date. When you create the Accountants copy, you will select a date, which gives your accountant access to anything before that date, and you can work on anything after that date. Think of it as the accountant is working on the past, and you are working on today and the future.
When your accountant is finished making changes they will send the copy back to you. At that point you will import the copy back into your company file. You will have the option to review and acccept changes that the accountant made. We will cover this in a second post – part 2, that will be posted soon.
Creating the Accountants Copy
There are 2 options for creating the file, and they depend on the size of your company file. For smaller company files you can send the file via email or if you want to put the file on a thumb drive to hand deliver to your accountant you can choose option 1. It will create a file on your computer that you can attach to an email or add to a removable drive to give to your accountant.
If you want to email the file, but it is a very large file, one that has years and years of data, you may need to select option 2. Option 2 uses the The Accountant’s Copy File Transfer Service from QuickBooks®. With this service the file is uploaded to the Intuit file servers online. An email is sent to the Accountant and they can retrieve the file from there.
Option 1 – Emailing to your Accountant
Click on File – Accountants Copy – Client Activities – Save File (Figure 1.1)
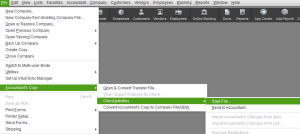
Choose Accountants Copy and click Next (figure 1.2).
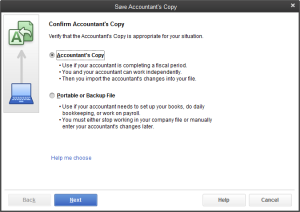
You will be prompted to choose a date. This is where you enter the dividing date – choose a specific date or choose End of last month. Remember that the accountnat will have access to anyhitng before that date, and you will have access to anything after that date..
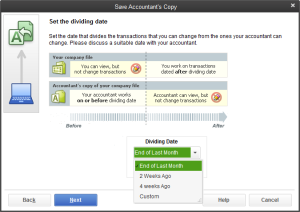
Choose a location to save the file and click Save.
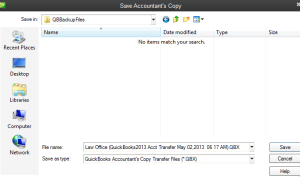
You have now created the file and you can email this copy to your Accountant.
Option 2 – Using QuickBooks® Accountant’s Copy File Transfer Service.
This is a great option to use if you have a big file. Click on File – Accountants Copy – Client Activities – Send to Accountant
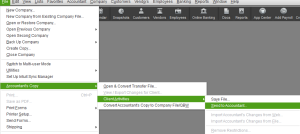
You will be prompted to choose a date. Like option one, this is the dividing date. Anything before that date the accountant can access, and anything after that date you will have access to. Select your date, then click Next
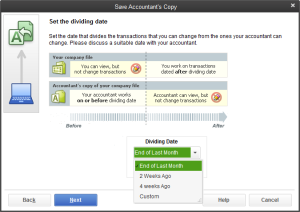
Enter your Accountants email address and your name and email. Click Next
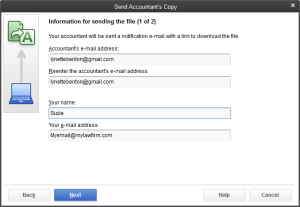
In the next window (figure 2.4) you will need to assign a password to the file. Create a password that is strong – using numbers and uppercase and lowercase letters. You accountant will need to know this password in order to access the file, so you will need to call them and relay the password to them. You can also add a note at the bottom. The accountant will see the note when they receive the email with the link to the file. When you are done, click send. Your file will be uploaded to the servers, and an email will be sent to your accountant
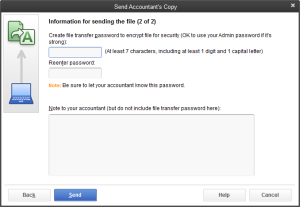
Once your accountant receives the email, they will have 2 weeks to get the file.
Now your Account has their copy, and you can continue using your copy. Next week we will post Part 2 of this topic – Importing an Accountants Copy. We will show you the steps for importing, reviewing and accepting the changes that the account has made.
We would like to know your experience with the Accountants copy, so please add your comments below.